پروفایل
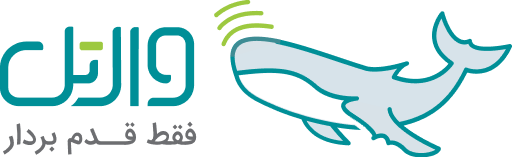
جستجوی محصول...
گوشی موبایل
هدفون و هندزفری
همهی موارد این دسته
اپل
سامسونگ
انکر
کیو سی وای
هایلو
شیائومی
باسئوس
کریتیو
پاورولوژی
هواوی
وان مور
کینگ استار
جی بی ال
ای کی جی
سونی
میبرو
ساعت هوشمند و مچ بند
آداپتور و شارژر
اسپیکر
پاوربانک
تبلت و کتابخوان
لپتاپ
کنسول و دسته بازی
فلش مموری و کارت حافظه
شارژر فندکی
باتری قلمی
پمپ باد
مبدل برق و چندراهی
جامپ استارت (استارت ماشین)
پایه نگه دارنده (هولدر)
ترازو هوشمند
جاروبرقی
هاب USB
کارت صدا
کابل و رابط



















